
Nous allons voir ici comment débuter la conception de votre carnet de voyage numérique sous Photoshop. Je vais tenter de détailler le plus possible chaque étape.
I – Création du document
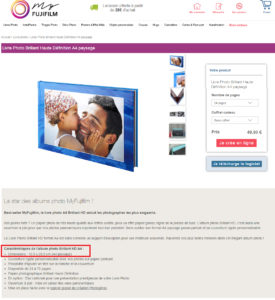
Personnellement, je travaille en double page, cela me permet de gagner du temps, surtout pour le diaporama. Dans les chapitres précédents, je vous disais qu’il fallait choisir dès maintenant votre imprimeur. Pourquoi ? Tout simplement pour avoir la dimension exacte des pages qu’il réalise de manière à ne rien devoir rogner. Vous trouverez ces caractéristiques de dimensions exactes dans la présentation du produit.
Dans mon exemple, j’utilise le modèle « Livre Photo Brillant Haute Définition A4 paysage » de chez myFujifilm. Dans ce cas, la dimension exacte d’une page est de 19,5 x 28,9 cm. En double page, il suffit de multiplier la largeur par deux, ce qui nous donne : 19.5 x 57.8 cm. Maintenant, nous allons pouvoir commencer la création de nos pages avec Photoshop.
Dans l’ordre :
a) Ouvrez Photoshop
b) Fichier -> Nouveau (ou Ctrl+N)
c) Dans la boite de dialogue qui vient de s’ouvrir, choisissez l’unité « centimètre » et entrer les dimensions, dans le cas des doubles pages, mettez 19.5 x 57.8 cm. Dans «contenue de l’arrière-plan», mettez BLANC.
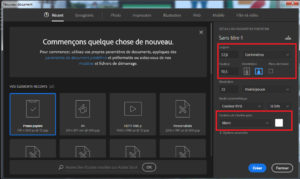
d) Une fois, terminé, cliquez sur Créer. Votre document vierge s’ouvre.
Mon astuce pour gagner du temps, je l’enregistre en document PSD (type de fichier modifiable Photoshop) sous le nom « Page Vierge simple/double » de tel manière, à ce que cela m’évite de refaire la manipulation ci-dessus à chaque fois, ainsi, le risque d’erreur et diminuée. Bien sûr, lorsque mon travail est finit, je l’enregistre sous un autre nom.
II – Agencement de vos pages
Maintenant que votre document vierge est créé, il va falloir procéder à son aménagent.
A – Trouver un fond
Concernant les fonds. Je vous suggère de mettre soit un fond neutre autre que blanc, une photo de paysage que vous pouvez transformer en dessin sous Photoshop ou encore le scan d’un plan. N’oubliez pas que vos fichiers doivent être de qualité et donc avoir une bonne résolution de manière à ne pas pixéliser.
Utiliser un fond neutre ou un scan de plan.
Tout d’abord, munissez-vous du fichier de fond neutre, vous pouvez en recherche un sur Google image en faisant attention qu’elle soit bien libre de droit. Dès que vous l’avez, vous pouvez l’inséré de la manière suivante :
– Votre page vierge doit être ouverte
– Glissez directement votre fichier de fond sur votre page vierge
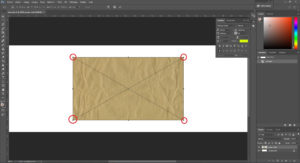
– Vous allez maintenant devoir l’étirer pour qu’il couvre votre surface de travail. Pour cela, afin de garder les proportions, vous allez devoir appuyez sur la touche MAJ du clavier et cliquer sur l’un des coins (avec un carré) de l’image et l’étirer.
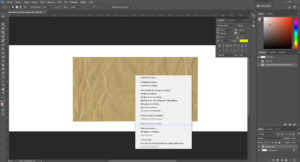
Note : Sur certaine version de Photoshop, l’insertion d’une image dans un document ne permet pas directement de l’étirer. Si c’est votre cas, faite un clic droit sur l’image, puis Transformation manuelle. Comme cela des petits carrés apparaîtront sur les angles de votre image et vous pourrez ensuite l’étirer.
– Vous n’êtes pas obligé de le mettre obligatoirement droit. Je vous conseil de l’incliner un peu de manière à ne pas faire quelque chose de trop lisse.
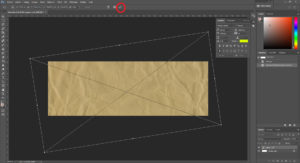
– Lorsque la disposition vous convient, valider (en haut de Photoshop)
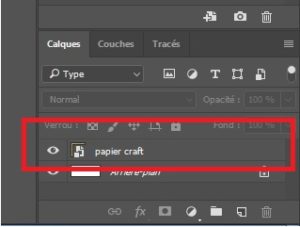 – Enfin, dans le cadre en bas à gauche, pensez à renommer votre fond, ce qui vous permettra de vous y retrouver pour modifier la taille ou le retoucher plus rapidement. Pour cela, rien de plus simple cliquez deux fois sur le titre et réécrivez par-dessus et appuyez sur entrée. C’est validé !
– Enfin, dans le cadre en bas à gauche, pensez à renommer votre fond, ce qui vous permettra de vous y retrouver pour modifier la taille ou le retoucher plus rapidement. Pour cela, rien de plus simple cliquez deux fois sur le titre et réécrivez par-dessus et appuyez sur entrée. C’est validé !
B – Mettre vos photos / scan
Transformation de photo en dessin
Afin de transformer une photo en dessin, il va falloir choisir une photo de préférence en plein jour (ou du moins, éclairé), si ce n’est pas le cas, le rendu sera mauvais. Après avoir sélectionné votre photo, ouvrez là dans Photoshop. Ensuite, mettez là en noir et blanc. Pour cela :
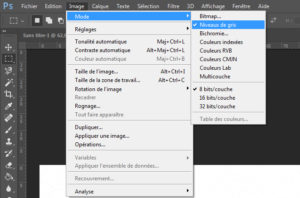
– Allez dans la barre de menu Image -> Mode -> Niveaux de gris
– Allez maintenant dans Filtres -> Galerie de filtres -> Esquisse -> Photocopie
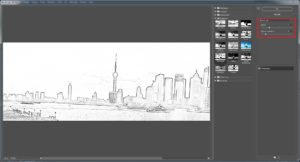
– Vous pouvez ajuster les Détails et l’Obscurcissements
– Une fois que le résultat vous convient, enregistrez-le en JPEG (à qualité maximum).
Maintenant que votre photo est transformée en dessin, vous pouvez l’insérer dans votre page vierge comme expliqué dans le premier paragraphe.
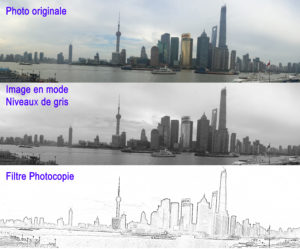
Ajoutez vos photos
Maintenant que vous avez votre fond, vous pouvez commencer à ajouter vos photos. Suivant votre version de Photoshop, il y a deux possibilités :
a) Version récentes : un simple glissé déposer sur votre document dans Photoshop suffit.
b) Les anciennes versions, ouvrez vos photos dans Photoshop, faite un copier. Allez maintenant dans votre documents commencé précédemment avec le fond et collez votre image.
De la même manière que l’image de fond, vous pouvez les déplacer et les redimensionner. Pour cela, afin de garder les proportions, vous allez devoir appuyez sur la touche MAJ du clavier et cliquer sur l’un des coins (avec un carré) de l’image et l’étirer.
Pour donner un peu de profondeur à vos photos, vous pouvez ajouter un contour ou une ombre. Pour cela, sélectionnez une de vos photos dans les calques et faites un clic DROIT sur « options de fusion » (pour les anciennes versions : « Propriété du calque »). Une boite de dialogue va s’ouvrir, allez à gauche dans la rubrique contour.
Ici vous pourrez régler l’épaisseur du contour ainsi que la couleur. Je vous recommande d’utiliser la même épaisseur et couleur pour toutes vos photos. Personnellement je trouve que le blanc est plus esthétique.
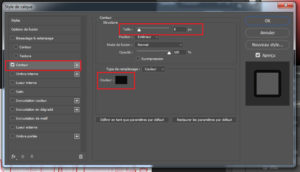
Pour l’ombre, il s’agit de la même boite de dialogue (options de fusion), sauf qu’il faut sélectionner le menu à gauche « Ombre portée ». Une fois dans les réglages vous pouvez augmenter ou diminuer la taille et l’opacité de l’ombre. On peut même y régler l’angle. Pour cela il n’y a pas de recettes miracles, à vous d’essayer différentes combinaisons
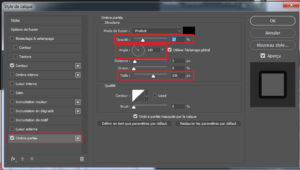
Petit rappel de Photoshop:
Ce logiciel de traitement d’image fonctionne par couche. De base, la première image insérée est en dessous. Lorsque vous ajouter une image, elle est au-dessus et ainsi de suite. Pour s’y retrouver, il est primordial de bien renommer vos photos. C’est dans la rubrique « Calques » que vous voyez tout cela. Elle est située en bas à droite du logiciel. Pour une meilleure visibilité, n’hésitez pas à agrandir le cadre (en hauteur).
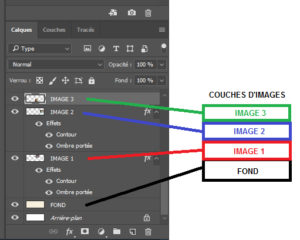
Pourquoi l’importance des couches d’images (calques) ?
Tout simplement pour la superposition des images. Par exemple sur une page, si vous voulez mettre une photo et en dessous un morceau de ticket de caisse qui dépasse (que vous avez préalablement scanné), niveau calques, il va falloir que vous aillez le ticket et par-dessus la photo. Voir exemple.

Pour modifier l’ordre, déplacer tout simplement vos calques (photos/scans) dans le tableau en bas à droite de Photoshop.
C- Agrémenter de décorations de manière à personnaliser votre carnet de voyage.
Le texte de votre voyage
Comme je vous l’avais expliqué dans le tutoriel N°2, il vous faut un résumé des activités que vous avez fait durant votre voyage. Ce résumé va maintenant vous servir, car dans vos pages, il va falloir mettre une description brève de vos activités journalière illustrées par vos photos et souvenirs.
Pour insérer un texte dans votre page, rien de plus simple. Dans le menu à gauche de Photoshop, cliquez sur l’icône T : «Outil et textes ». Avec la souris, tracer un encart à l’endroit où vous voulez pour y ajouter votre texte. Vous pouvez donc maintenant taper votre résumer. En fonction de la taille du texte, vous pouvez à tout moment modifier la taille de l’encart ainsi que l’orientation. Il suffit simplement d’aller dans les coins de celui-ci pour faire les modifications souhaitées. Afin de se rapprocher au plus près du style Carnet de voyage, je vous conseille d’utiliser une police d’aspect manuscrit et de mettre votre texte légèrement de travers.
Décoration
Afin de combler le vide de vos pages, vous pouvez ajouter un peu de décoration. De quel genre ? Vous avez la possibilité de faire des polaroïds avec vos photos. Vous pouvez par exemple les insérer sur la page et mettre un trombone ou des punaises afin d’imiter l’accroche pour qu’elles tiennent.
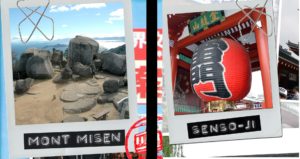
Il n’y a pas que ça. Si vous avez ramené des journaux, tickets de caisses, des dessins, des cartes de visite d’hôtels, billets d’avions/transports et autres, si vous m’avez bien suivi, vous les avez scannés. Vous pouvez donc les ajouter sur vos pages.

Enfin pour un effet vieilli, vous pouvez simplement ajouter dans une zone vide par-dessus le fond, une tache de café que vous aurez préalablement photographiée.
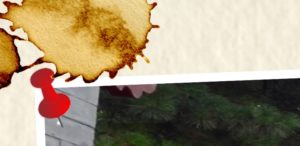
Je vous ai donné les grandes lignes pour créer vos premières pages. Les premières pages sont les plus difficiles car vous allez tester différentes images dans divers positionnements. Mais vous verrez, au fur et à mesure vous irez de plus en plus vite car vous allez trouver votre propre style.
Prochainement, je publierai des petites astuces plus détaillé pour décorer vos pages.
 Carnet de voyage numérique (scrapbooking numérique) & blog voyage Blog voyage et tutoriels pour la création de carnet de voyage numérique (scrapbooking numérique) – MaxiTrips
Carnet de voyage numérique (scrapbooking numérique) & blog voyage Blog voyage et tutoriels pour la création de carnet de voyage numérique (scrapbooking numérique) – MaxiTrips